Application To Compare Two Text Files
JetBrains Rider lets you review the differences between any two files, folders, text sources, or database objects, as well as between local files and their repository versions.
Compare files
JetBrains Rider displays the differences in the Differences Viewer for Files:
To apply changes use the chevron buttons .
Aug 05, 2013 How to compare two text files using Notepad. These instructions have been written for Notepad v6.3. Open Notepad. Click on the ‘Plugins’ menu at the top of the screen. Click on ‘Plugin Manager’ then ‘Show Plugin Manager’. A list of available plugins will appear – if it does not you need to check your Internet connection. Open up the two files that you want to compare in Notepad. Goto Plugins Compare Compare. Both files will show up side by side and you will see the differences highlighted. Update 1: For those who have downloaded newer versions and can’t find the Plugins Compare Compare menu, please read how to get compare plugin back into notepad. Start Windiff.exe. On the File menu, click Compare Files. In the Select First File dialog box, locate and then click a file name for the first file in the comparison, and then click Open. In the Select Second File dialog box, locate and then click a file name for the second file in the comparison, and then click Open. Tkdiff is a plain and simple application for file comparison that can be used to compare the matter within two files. It works with plain text documents (in text format), and the TCL ones. The best part is, the tool is easy to use and so, can be handled by any type of user whether beginner or experienced.
To append changes, press Ctrl: the buttons will turn to .
Select the files you want to compare in the Solution Explorer.
From the context menu, choose Compare Files, or press Ctrl+D.
You can also select one file, choose Compare With from the context menu, and select a file that is outside your project.
Right-click anywhere in the editor and choose Compare with Clipboard from the context menu.
Right-click the file you want to compare with the currently opened file in the Solution Explorer.
Choose Compare File with Editor from the context menu.
If you often need to compare files that are outside your solution with the active editor, or don't want to have the Solution Explorer open, you can use the Compare File with Editor option that lets you choose any file and compare it with the active editor.
To add this action to the editor tab's context menu:
In the Settings/Preferences dialog (Ctrl+Alt+S), go to Appearance & Behavior Menus and Toolbars.
In the right pane, expand the Editor Tab Popup Menu node, click Add After, and choose the Compare File with Editor action under Version Control Systems Diff & Merge.
Select a modified file anywhere in the Version Control tool window.
Click on the toolbar or press Ctrl+D.
Productivity tips
To assign shortcuts to the apply and append actions, in the Settings/Preferences dialog (Ctrl+Alt+S) select Keymap on the left and locate these actions under Version Control Systems Diff & Merge.
When you are comparing two files, or a file with the Cliboard contents, you can swap sides by clicking on the toolbar.
Compare folders
JetBrains Rider lets you compare files in two folders against their file size, content, or timestamp. The differences are displayed in the Differences Viewer for Folders:
The top pane lists all files in the selected folders, while the bottom pane shows the differences between two versions of the selected file (see Compare files).
Select the folders you want to compare in the Solution Explorer.
From the context menu, choose Compare Directories, or press Ctrl+D. Driver for ieee 1394 controller.
Use the following toolbar buttons to filter the list:
: click to display files that are present in the left folder, but are missing from the right one.
: click to display files that are present in the right folder, but are missing from the left one.
: click to display files that are present in both folders, but whose contents, timestamp or size are different.
: click to display files that are present in both folders and that are identical with regard to the option selected in the Compare by dropdown.
JetBrains Rider lets you sync the contents of two folders, or apply changes from one folder to another.
http://exanpuplythavick.eklablog.com/gta-amritsar-game-for-pc-p2919282. For each file, click the icon in the * column until you've set an action to be taken on that file.
: copy the selected item from the left to the right folder. If such file already exists in the right folder, it will be overwritten.
: copy the selected item from the right to the left folder. If such file already exists in the left folder, it will be overwritten.
: no action will be performed (the two files are identical).
: no action will be performed (the two files are different).
: remove the selected item.
Do one of the following:
To apply the selected action to the current item, click the Synchronize Selected button on the toolbar.
To apply the selected actions to all items, click the Synchronize All button on the toolbar.
Sometimes a file may be present in one folder, and another file with a similar name in the other folder (for example, VCS_library_1.4 and VCS_library_1.5). These may be versions of the same file that you want to compare. Also, there may be a situation when you think a file was renamed, but is otherwise identical to a file in another folder. JetBrains Rider lets you compare two files, one of which is present in the right folder, and another one in the left even though such files are treated as different entities.
This action is only available for files in folders with the same relative path.
Select the files you want to compare in the left and the right pane.
Click the Compare New Files with Each Other icon on the toolbar. The differences between the selected files will be displayed in the bottom pane.
Compare any text sources
Apart from comparing files' or folders' contents, you can open an empty Differences Viewer and paste any text or drag files into the right and left panels to compare. This can be useful, for example, if you want to compare an application's console output with the output of the same application albeit a little modified.
Press Ctrl+Shift+A and look for the Open Blank Diff Window action.
Paste any text you want to compare in the left and right panels.
Productivity tips
In the Settings/Preferences dialog (Ctrl+Alt+S) select Keymap and locate this action under Version Control Systems Diff & Merge.
Free Software To Compare Two Text Files
You can swap sides in the Diff Viewer by pressing the icon on the toolbar.
Free roms for psp emulator. There is a great command line tool that can be used to compare files to see if there are any content or binary code differences that you can access if you are using a PC. File Compare or FC as we will refer to is from here on out, is a simple program that will compare the contents of text or binary files and is capable of comparing both ASCII and Unicode text. You can use this tool to display any lines from two files or two sets of files that do not match up with the others.
File Compare’s Switches and Parameters
- /B – This switch will perform a binary comparison.
- /C – If you need to do a case insensitive comparison, use this switch.
- /A – This switch will make FC show only the first and last lines for each group of differences.
- /U – Use this switch to compare files as Unicode text files.
- /L – This will compare your files as ASCII text.
- /N – This switch can only be used with ASCII but it will show all the corresponding line numbers.
- /LBn – Replace the “n” with a number to limit the amount of consecutive different lines that FC will read before it will abort. The default, if you do not specify a number is 100 lines of mismatched text.
- /nnnn – Replacing the “n’s” here will tell FC that when it finds mismatched lines, it can only continue if it finds “n” consecutive matching lines after the mismatch. This is useful if you want to prevent two files from becoming extremely out of sync.
- /T – This switch will tell FC not to expand tabs to spaces.
- /W – If you use this switch, FC will compress white space (tabs and spaces) during its comparison of your files.
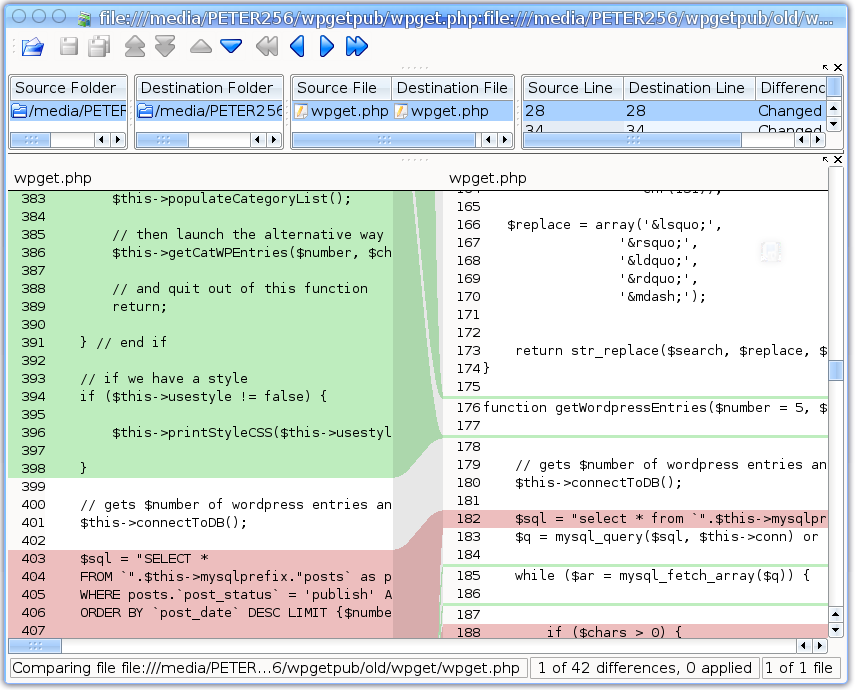
There is only one parameter you will need to specify, but you will need to enter two instances of it. This is the Pathname parameter in which you will state the location of your files.
FC’s Syntax
Like every tool in command prompt, you will need to know how to enter your commands with the proper syntax. There are two main options for the File Compare tool that you can use. If you want to compare two sets of files instead of two individual files, you can use wildcards (? and *).
Depending on your command, you will receive one of four %errorlevel% responses.
- -1 – Your syntax is incorrect.
- 0 – Both files are identical.
- 1 – The files are different.
- 2 – At least one of the files can’t be found.
Let’s Practice
Application To Compare Two Text Files Online
Before we get started, you should download our three sample text documents which we will use for the test. These documents each contain a paragraph of text with a few similar word groupings. Once you have downloaded these three documents, you can copy them into any folder on your computer. For the purposes of this tutorial, we will put all the text documents on the desktop.
Now you will need to open up an elevated command prompt window. Open the start menu in Windows 7 and 10 or open the search function in Windows 8 and search for CMD. Next, right-click on it and then press “Run as administrator.” While you don’t need to open an elevated command prompt window, it will help you to avoid any pesky confirmation dialog boxes.
Our tutorial today will cover several simple scenarios which will be elaborated on below.
Compare Two Text Files Online
- Compare two text files in the same folder using File Compare.
- Compare files in the same folder using File Compare using the “/lbn” switch.
- Compare two identical files.
- Perform a binary comparison of two different files and two identical files.
Scenario 1 – Compare two text files using File Compare.
Now that you have your command prompt window open and you have your text files on your desktop, we are ready to do a simple file comparison. In this section, we will do a basic comparison, and then add a few different options. Begin by entering the following command to compare the contents of “FCsample” and “FCexercise.” Remember to substitute the pathname with the name that matches your computer, and remember that command prompt is not case sensitive.
In this case, all the text from both documents is shown because they do not match up properly.
Scenario 2 – Compare files in the same folder using File Compare using the “/lbn” switch.
Now, let’s try another comparison in which we will tell FC to stop after 2 lines of mismatched data. Do this, by adding the “/lbn” switch.
As you can see, you receive an error message which says “Resync Failed. Files are too different.” This is because there are more than two consecutive lines of mismatched data. Try changing the numbers or editing the files yourself and play with the file compare tool to see what results you get.
Scenario 3 – Compare two identical files.
In the files you downloaded, you will see two files called “FCexercise” and “FCexercise2.” These two files have exactly the same content, so we will perform a comparison and see what results we get.
Application To Compare Two Text Files Online
As you can see from the image above, FC reports that no differences were encountered. If you were to edit one file, add a single letter, and try the command again, your results would show up as in the image below. Note that the only thing that was changed was the addition of the letter “a.”
Compare Two Text Files Free
Scenario 4 – Perform a binary comparison of two different files and two identical files.
For this example, we will be performing a binary comparison of the “FCexercise” and “FCsample” files.
Java Program To Compare Two Text Files Character By Character
You will notice that the function begins by informing you that the two files are being compared. Next, a bunch of binary digits scroll by, which is where the files are being compared, side by side, and lastly, you receive a report that says that, FCexercise is longer than FCsample. For this next example, we will be performing a binary comparison of the “FCexercise” and “FCexercise2” files.
In this comparison of two identical files, FC reports that there is no difference between the two files. Now that you know the basics of the FC tool, feel free to play with the switches and test out some new ideas. Remember that while you are playing with files, it is best to use dummy samples like the ones provided here, in order to avoid any accidental data loss.
Image Credit: Nikki on Flickr
READ NEXT- › Windows 10’s BitLocker Encryption No Longer Trusts Your SSD
- › How to Disable or Enable Tap to Click on a PC’s Touchpad
- › How HTTP/3 and QUIC Will Speed Up Your Web Browsing
- › Motherboards Explained: What Are ATX, MicroATX, and Mini-ITX?
- › How to Use the chroot Command on Linux