Mac Os For Vmware Workstation
- Mac Os For Vmware Workstation 14
- Vmware On Mac
- Mac Os For Vmware Workstation
- Mac Os X For Vmware Workstation
- Vmware Workstation Download Free
- Mac Os Iso Download For Vmware Workstation
In this article, we will examine how to run macOS Mojave 10.14 on the virtual machine using VM Workstation 15 Pro on Windows 10 operating system.
How to Run macOS Mojave 10.14 on VMware Workstation/Player 15 Pro in Windows PC
Applerecently announced Mojave operating system, a version of macOS 10.14 Beta 1, for developers. macOS 10.14 was called Mojave.
VMware Fusion gives Mac users the power to run Windows on Mac along with hundreds of other operating systems side by side with Mac applications, without rebooting. Fusion is simple enough for home users and powerful enough for IT professionals, developers. I was running OS X Mountain Lion in my VMWare Workstation 10.It was running smoothly.But as soon as I upgraded it to OS X Mavericks released recently,it has stopped working.I just downloaded the 5.2 gb upgrade from the app store and after that tried to install it.It restarted,since then it's never been able to open.Only it shows is the apple boot screen which keeps on loading all the time!! VMware Workstation 12.5.2 Pro. Make sure that VMware Workstation is installed but not running. Extract the contents on the Unlockler 2.0.9RC. Open a command prompt and navigate to the extracted folder; Run win-install.cmd. This will patch your VMware Workstation to unlock the capabilities to run a Mac OS. It will also download the latest VMware Tools (darwin.iso) for macOS into the extracted directory. VMware Workstation and VMware Fusion: Mac, Windows and Linux Virtualization. With more than 15 years of virtualization excellence and over 50 industry awards, VMware aims to provide the most stable and secure local desktop virtualization platform in the industry. Ensure users can work anytime, anywhere and on any device with VMware Workstation and VMware Fusion.
Apple also released the 10.13.5 version of High Sierra. macOS users can update and use existing macOS High Sierra 10.13.4/10.13.5 operating systems to macOS 10.14.
In our previous article, we upgraded macOS High Sierra 10.13.5 to Mojave 10.14. We used the Apple Developer Beta Access Utility to download the Mojave operating system. In this article, we will install macOS Mojave 10.14 using VM Workstation 14/15 Pro on Windows 10.
For Mojave 10.14 innovations, visit https://www.apple.com/newsroom/2018/06/apple-introduces-macOS-mojave/.
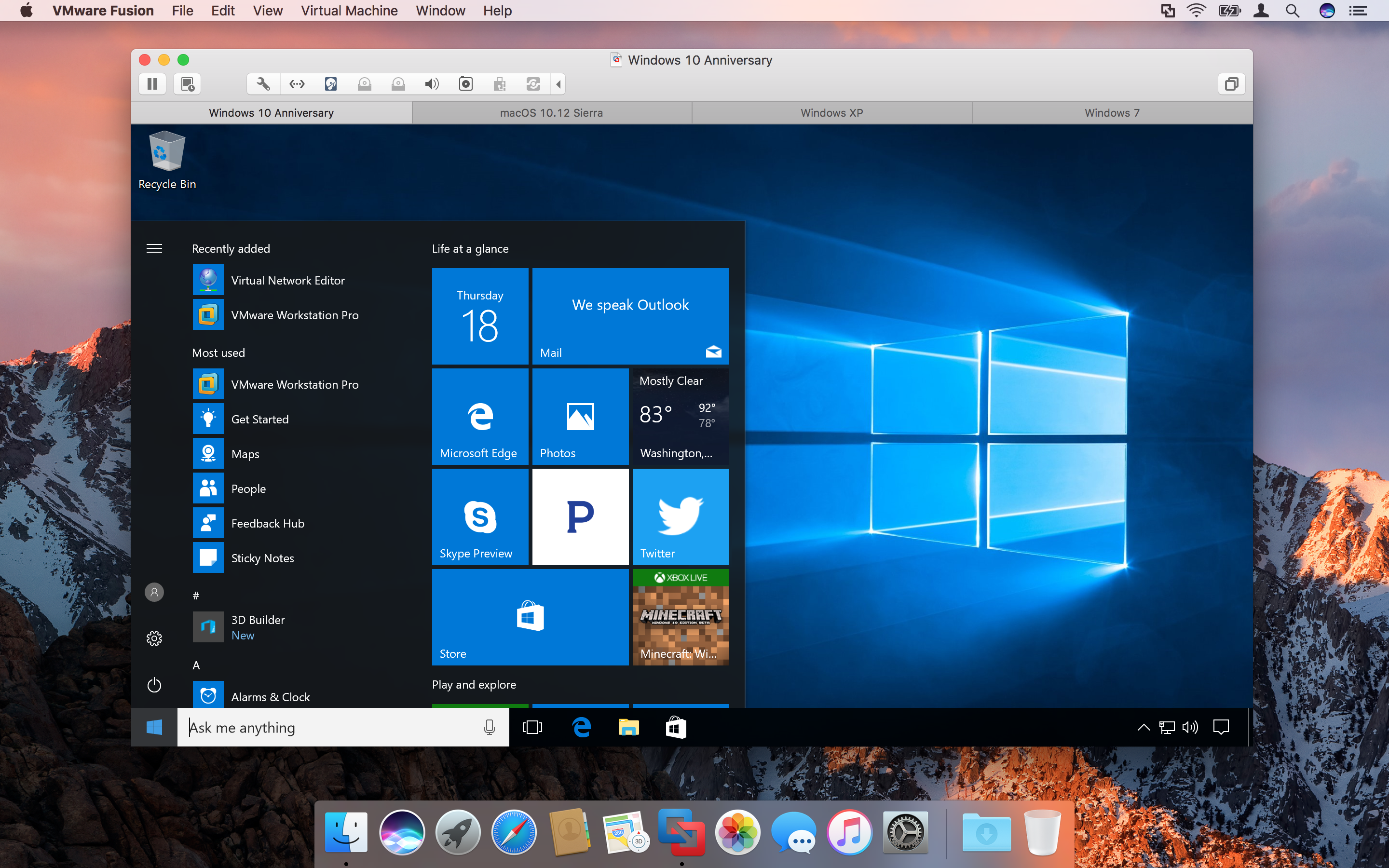
If you have not done VM Workstation/Player installation on Windows before, you can browse the relevant article from here. Download VM Workstation, VM Unlocker and Mojave ISO file from the following links before proceeding to install Mojave on VMware.
NOTE: You can install macOS Mojave 10.14.5 on VMware Workstation 15.1.0 Pro by following the procedures in this article.
How to Create a New Virtual Machine for Mojave on VMware Software
After downloading the necessary tools to your computer, open the VMware virtualization program and follow the stages below in order to create a new VM for macOS Mojave 10.14.
Step 1
When you want to create a new VM for macOS Mojave on VMware you will see that there is no macOS option in the operating system selection window. So, to use/run a macOS operating system on VMware, you need to open the lock.
The VMware Unlocker software is used to unlock the macOS lock. Download VMware Unlocker 2.1.1 from the above links.
To unlock the macOS lock, first close the VMware Workstation 15 Pro program.
Step 2
After unzipping the VM Unlocker 2.1.1.zip file, run the win-install.cmd file as an administrator.
Step 3
Wait while VMware Unlocker configures the required configurations. This process takes a few seconds.
Step 4
Now, reopen VMware Workstation 14/15 Pro and click Create a new virtual machine.
Step 5
Select Custom (Advanced) option in the Wizard and click on the Next button.
Step 6
Configure the VM hardware compatibility as Workstation 14/15.xand click on the Next button.
Step 7
Select the I will install the operating system lateroption in the Guest Installation window and click Next.
Step 8
After you unlock the macOS lock using VMware Unlocker 2.1.1, you can now see that Apple OS Mac OS X is the operating system selection window on VMware.
In the Version section, select macOS 10.14.
Step 9
Click on the Next button to continue installing Mojave with VMware.
Step 10
Running Mojave OS on the external hard disk will give you a performance boost. Click the Browse button to store and run the Mojave virtual machine on another HDD.
Step 11
Insert your Portable HDD and click OK button after creating a new folder.
Step 12
You can configure the machine name as macOSMojave1014. Click on Next to continue creating a virtual machine for Mojave.
Step 13
The minimum processor requirement for running Mojave 10.14 is as shown in the following image. Depending on the hardware power of your computer, you can increase these values. Click Next to continue.
Step 14
For the macOS 10.14 virtual machine, specify the 4 GB RAM value and click on the Next button.
Step 15
Select NAT(Network Address Translation) for the network settings of the virtual machine and click Next.
Step 16
Select LSI Logic option for I/O Controller type and continue.
Step 17
Select SATA as the disk type and continue.
Step 18
To create a new virtual hard disk for the virtual machine, select Create a new virtual diskand click on the Next button.
Step 19
For the virtual machine disk configuration, select the Store virtual disk as a single file option and click Next.
Step 20
Leave the virtual pc disk name as default and click Next.
Step 21
Open the Mojave hardware settings by clicking on the Customize Hardware button.
Step 22
Click Processors and check Virtualize Intel VT-x/EPT or AMD-V/RVIfrom the below options on the right and click on the Close button.
Step 23
To add the macOS ISO file to the virtual machine, click on the CD/DVD (SATA) option and then the Browse button in the Use ISO image file.
Step 24
Select the ISO image file you downloaded to your computer and click the Open button. file manager for android free download to pc
Step 25
Click the Close button to save the settings.
Step 26
Mac Os For Vmware Workstation 14
Click the Finish button and complete the steps to create the virtual machine.
Step 27
Before installing macOS Mojave 10.14 with VMware Workstation 14/15, go to your virtual machine location and open macOSMojave1014.vmx.
Step 28
Add the [ smc.version = “0” ] code to the macOSMojave1014.vmx file and save the file.
How to Install macOS Mojave 10.14 in Virtual Machine Step by Step
After you create a new virtual machine for macOS 10.14 using VMware Workstation 14/15, follow the steps below to make a step-by-step installation.
Step 1
Open VMware Workstation and run the Mojave machine you created.
Step 2
Wait while the virtual machine power on.
Step 3
Select the macOS system language you want to use and click the Continue button.
Step 4
Select Disk Utility and click the Continue button.
Step 5
Select Virtual SATA Hard Drive Media and click the Erase button.
Step 6
In the VMware Virtual SATA Hard Drive Media window, type the disk name and click on the Erase button again.
Step 7
Click the Done button after macOS Mojave disk formatting.
Step 8
Close the Disk Utility.
Step 9
Select Install macOS and click the Continue button.
Step 10
Click the Continue button to start the installation.
Vmware On Mac
Step 11
Accept the license agreement of Mojave.
Mac Os For Vmware Workstation
Step 12
Click on the disk to be installed mac OS system and then click the Install button.
Step 13
Wait while all installation files are copying.
Step 14
The installation of macOS Mojave 10.14 on virtual machine will be completed in about 45 minutes.
Step 15
After the Mojave installation is complete, your system will restart and the configuration settings will be opened.
Step 16
Select the macOS keyboard layout you want to use and click the Continue button.
Mac Os X For Vmware Workstation
Step 17

Click the Continue button to accept the privacy and security configuration.
Step 18
For a clean installation on VMware Workstation 14/15, select Don’t transfer any information now and click Continue.
Step 19
Click Set Up Later to sign in later on Apple server.
Step 20
Create a new user account and password for MacOS Mojave, then click Continue.
Vmware Workstation Download Free
Step 21
Click on the Continue button to allow the Apple Maps and other applications and to send your data to help improve Apple. If you do not want this, you can configure these settings by clicking Customize Settings.
Step 22
Dark Mode is one of the most eye-catching features of macOS Mojave 10.14. Mojave changes your desktop experience based on daylight. Select the theme you want to use and click Continue. Feg pa 63 serial numbers.
Step 23
Wait while the setup configures your settings.
Step 24
After successfully completing the steps of installing Mac OS 10.14 with VM Workstation 14/15, you can check the version from Apple Logo/About.
Mac Os Iso Download For Vmware Workstation
How to Install VM Tools for Mojave
After installing Mojave 10.14 on VM Workstation/Player, you need to install VM Tools to use the virtual machine more efficiently. With Virtual Machine Tools, you can exchange files between the host PC and the virtual machine, and also use the virtual machine in full-screen mode.
To install Guest Tools on Mojave, you can click on the image below to browse through the related article.
Final Word
In this article, we have installed Apple macOS Mojave 10.14 using the VM Workstation Pro virtualization program running on the Windows 10 Enterprise 64-bit operating system. In the next article, we will configure Mojave 10.14 using Oracle VM VirtualBox. Thanks for following us!
Related Articles
♦ How to Install macOS High Sierra
♦ How to Install macOS Sierra
♦ Download macOS High Sierra
♦ Download macOS Sierra
♦ Download VMware Tools for macOS